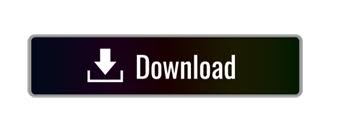
In the same Find and Replace window, if you select the Replace tab, you’ll see additional options that’ll let you not only find text or numbers in your spreadsheet but you can replace those with different text or numbers. For example, if you actually want to find the word “user?” (including the question mark) you can type user~? and this will override the special ? character to actually do the search including the question mark. Tilde (~): Use this character to override the special characters above.For example, type c*t to find any length word from cart and cast to count and court. For example, type c?t to find any three letter word that starts with c and ends with t like cat, cut, or cot. Question mark (?): Replace any single character or number.These let you customize more advanced search so you can search in Excel and find exactly what you’re looking for in the worksheet. When you’re typing search characters into the Find What field, it’s important that you understand how wildcard characters work. Just select any one of them to see that cell in the sheet. This displays all of the results, along with the sheet and cell number where they’re found, in a list at the bottom of the window. If you want to see them all at once, just select Find All. Select the button again to move on to the next result. If you select Find Next, you’ll see each incident in the spreadsheet where the text is found highlighted. Match entire cell contents: This will search for cells that only contain the text you type and nothing else.Match case: This will conduct the search using case sensitive text matching.Look in: You can deepen your search to other areas of your spreadsheet by telling the search to look in Formulas, Values, Notes or Comments.

:no_upscale()/cdn.vox-cdn.com/uploads/chorus_image/image/69541871/microsoft_store_windows_11_1.0.jpg)
Format: Select this button to only search for text that has the formatting you define in the Find Format window.Find what: Type the text or number that you want to find.You can use the following options to fine tune your search:
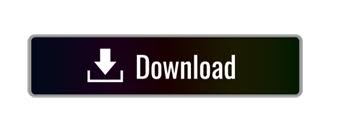

 0 kommentar(er)
0 kommentar(er)
